
OR, WANT AN ULTIMATE IPHONE MANAGER? AnyTrans + Lifetime Updates 10,039,441 downloads and counting. Best in iPhone, iPad and iPod Media Management.
Transfer Music, Photos & Texts between iPhones. Built-in iTunes/iCloud Backup Explorer & Extractor. Download Online Video & Music Straight to iPhone iPad. Why PhoneTrans is Your Best iPhone Music Transfer? As a free & reliable iPhone music transfer, PhoneTrans focuses on transferring music from iPhone directly to PC/Mac seamlessly. No more iTunes, it also brings a trouble-free way to import movies, audiobooks, and more to your iPhone without erasing any data. Two-way Transfer – A totally free way to transfer music and other content from iPhone directly to computer in seconds, and vice versa.
AirDrop is a quick and easy way to transfer photos from your iPhone to a folder on your Mac. It’s perfect when you have only a few photos to copy. 2.1 Switch On Wi-Fi & Bluetooth. A Tool for Data Transfer. EaseUS MobiMover Free is a trustworthy iOS data transfer tool. With MobiMover installed on your computer running macOS or Windows, you can freely share data between your iOS devices (iPhone/iPad in iOS 8 and later) or between an iOS device and a computer.
iPhone Media Master – No more iTunes, adding all your music to your iPhone is just a matter of drag-n-drop. Free for Liftime – Master all types of media content, like music, videos, ringtones and more on your iPhone as you please, without paying a penny. Rated 4.8/5 based on 7889 Customer Reviews. Full-way Transfer Transfer everything including and other 30+ types whether from iPhone to computer/iTunes/iCloud, and vice versa, or even from Android to iOS seamlessly. Photos Organizer Categorize all your photo videos, bursts, panoramas, etc.
Migrate your entire camera roll to computer — transfer 100 pictures in only 3.4 seconds. Personal Info Master All personal info, including, contacts, call history and more can be imported/exported, backed up or edited as you please.
Backup Explorer No limitations, explore & extract any piece of data whether from iTunes backup or iCloud - in a quicker yet safer way than ever before. iCloud Content Manager No more full restore, all your wanted photos, calendars and more from iCloud or iCloud Drive will be exported to Mac/Windows - just simple drag-n-drop. Media Downloader With YouTube, Vimeo and other 900+ sites available for downloading, now enjoy your online videos on the go, with no more pre-roll ads. AnyTrans PhoneTrans Transfer music, iTunes U, and more from iPhone directly to PC/Mac Add music, podcasts and other media data on iPhone without iTunes Import/export photos from iPhone/iPad and organize them in bulk Clone all items from old iPhone to new iPhone 8/8 Plus or iPhone X Preview & extract messages, photos and more from iTunes backups Selectively back up anything important on iPhone to computer Download videos from YouTube or other 900+ sites to iPhone/iPad Export & save photos, messages and more from iCloud to computer Free lifetime updates + 24/7/365 customer support.
Applies To: iMac, MacBook, iPhone X, iPhone 8/8 Plus, iPhone 7/7 Plus, iPhone 6/6s, iPhone 5/5s Have captured some amazing photos with your iPhone and want to save a copy of them on your Mac? Or you want to copy photos from iPhone to Mac to free up space on your iPhone? No worry, this article will introduce FIVE free methods to import photos from iPhone to Mac, no matter it's MacBook or iMac. You can transfer your iPhone photos to Mac with the free software installed or get iPhone photos to Mac wirelessly with the built-in features on your devices. Before you choose the method you prefer, you may need.
Iphone 4 To Iphone 5 Transfer
Part 1: How to transfer photos from iPhone to Mac with freeware EaseUS MobiMover A Brief Introduction to MobiMover A Tool for Data Transfer is a trustworthy iOS data transfer tool. With MobiMover installed on your computer running macOS or Windows, you can freely share data between your iOS devices (iPhone/iPad in iOS 8 and later) or between an iOS device and a computer. In addition to photos, other file types, including videos, music, ringtones, voice memos, contacts, messages, and more, are also transferable using MobiMover.
Thus, you can also via MobiMover if you need to. A File Manager It's quite common for you to manage your iPhone or iPad content. Luckily, MobiMover provides you a more convenient way to help you manage your iDevice files from the computer, either by deleting, editing, or adding items. A Video Downloader What's surprising with MobiMover is that the tool can also serve as a free video downloader, which enables you to get videos from YouTube, Vimeo, Instagram, Twitter, Facebook, MySpace, and other video sites to your computer or iPhone/iPad.
For example, you can easily via the video download feature. Perfect tool, right?

Now, it's time for you to try MobiMover to transfer your iPhone photos to Mac. You can apply the similar way to copy videos from your iPhone to Mac. Step 1: Connect your iPhone to your Mac running OS X 10.7 and later with a USB cable, open EaseUS MobiMover Free, and choose iDevice to Mac. (You can also use the custom feature to transfer photos from your iPhone to Mac by clicking your device name Picture Photo/Album.) Step 2: Select the category/categories you want to copy from your iPhone to Mac.
Other than photos, you can also transfer videos, audio, contacts, messages, and more. Step 3: Click the folder icon to choose a location for the images to be imported, then click the Transfer button to transfer photos from your iPhone to Mac without iTunes. Step 4: Depending on the size of the files, it may take seconds or a while to import photos from iPhone to Mac. When it has done, you can view the transferred items in the folder you just selected. Photos App If your Mac is on OS X Yosemite v10.10.3 or later, there is an App called Photos, which replaced the iPhoto and Aperture in the earlier versions. As you may know, Photos App is also useful for importing photos from iPhone to Mac.
Before you start, you need to make sure that you have the latest version of iTunes on your Mac. Step 1: Connect your iPhone to Mac.
If asked, enter the passcode of your iPhone and click Trust in the prompt on your iPhone asking you to Trust This Computer. Step 2: Run Photos if it doesn't open automatically.
Step 3: Make sure the Photos App shows the Import screen, on which you can see all the photos and videos on your iPhone. Step 4: Select the pictures you want to copy and click Import Selected or tap Import All New Photos to transfer all new photos from your iPhone to Mac. Part 2: How to copy photos from iPhone to Mac wirelessly AirDrop The first method recommended for you to transfer photos from iPhone to Mac wirelessly is to use AirDrop. With AirDrop, the built-in feature on Mac, iPhone, iPad and iPod Touch, you can send files like photos, contacts, websites and more from one AirDrop-supported device to another. For example, you can also. It's no doubt that you can transfer photos from iPhone to Mac with AirDrop. Step 1: Turn on AirDrop on your Mac.
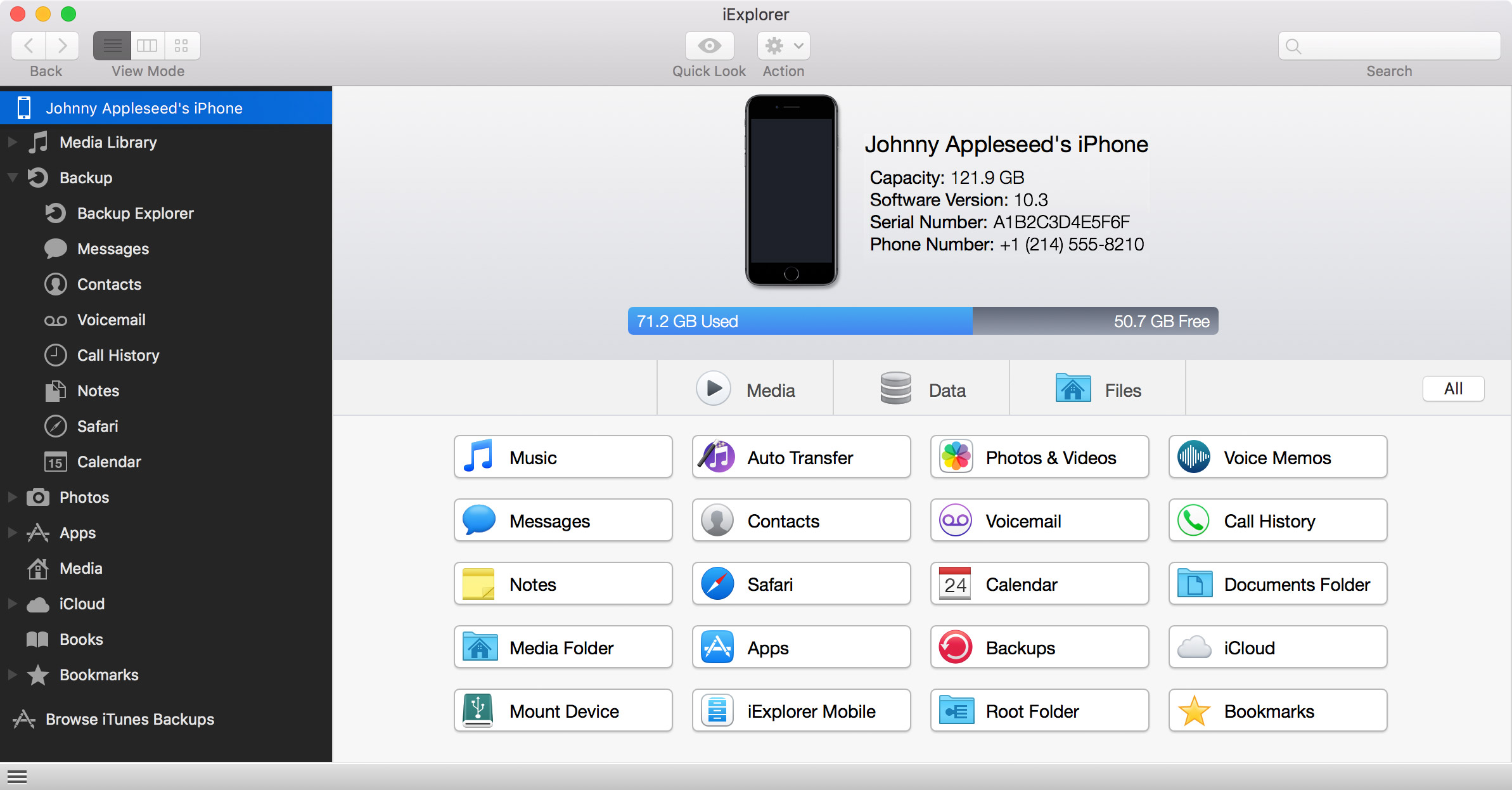
Go to Finder Go AirDrop and switch on Bluetooth and WiFi to turn on AirDrop on your Mac. Set the option Allow to be discovered by as Everyone or Contacts Only. Step 2: Turn on AirDrop on iPhone. Swipe up from the bottom of your iPhone screen to open Control Center.
Press deeply on the module where Airplane Mode locates in, tap on AirDrop and set your iPhone to be discovered by Contacts Only or Everyone. Step 3: Once the Mac and the iPhone are connected.
You can start to transfer photos from iPhone to Mac as you like. Go to Photos App on your iPhone. Select the photos you'd like to send from your iPhone to Mac and click the Share button. Choose AirDrop and select your Mac. ICloud Photo Stream/iCloud Photo Library By turning on iCloud Photo Stream or iCloud Photo Library, your iPhone photos will be automatically synced to your other Apple devices that use the same Apple ID when connected to Wi-Fi. The differences between iCloud Photo Stream and iCloud Photo Library is that, with My Photo Stream, your iPhone photos will show on your Mac for just 30 days, and the limit is 1,000 photos. Thus, if you use My Photo Stream to transfer photos from iPhone to Mac, do remember to download iCloud photos to Mac in Photos App within 30 days.
How to turn on iCloud Photo Stream/iCloud Photo Library:. On your iPhone: Go to Settings your name iCloud Photos, then turn on iCloud Photos Library or My Photo Stream. On your Mac: To turn on iCloud Photo Library, go to System Preferences iCloud Options next to Photos, then select iCloud Photo Library. To switch on My Photo Stream, open Photos and click on Photos Preferences iCloud. Then select My Photo Stream and turn it on.
Email/Message If you just want to import several pictures from your iPhone to Mac, using Email or iMessage to transfer photos between computer and iPhone is also a good choice. To send photos from your iPhone to Mac using Email or iMessage, you need to: Step 1: Open the origin Album in Photos App. Step 2: Click on Select and pick up the photos you want to transfer. Step 3: Tap the Upload icon and Choose Mail/ Message. Step 4: Type in the information needed to send an Email/iMessage.
Step 5: Check the Email/iMessage on your Mac and download the photos and save them on your Mac. With Email, you can also add the photos you want to upload from iPhone to Mac as an attachment to your Email that you can send to yourself.
A General Comparison between These Tips EaseUS MobiMover: It's free and fast for the transfer of multiple items and multiple categories. Supports data transfer, file management, and video download. Photos: No software installation, but you can just copy photos in your iPhone Camera Roll to Mac. AirDrop: It's convenient. However, it may be slow for multiple photo transfer. The supported file types are quite limited. ICloud Photo Stream/iCloud Photo Library: It's either space-limited or quantity-limited.
Email/iMessage: It's not suitable for multiple transfer.
